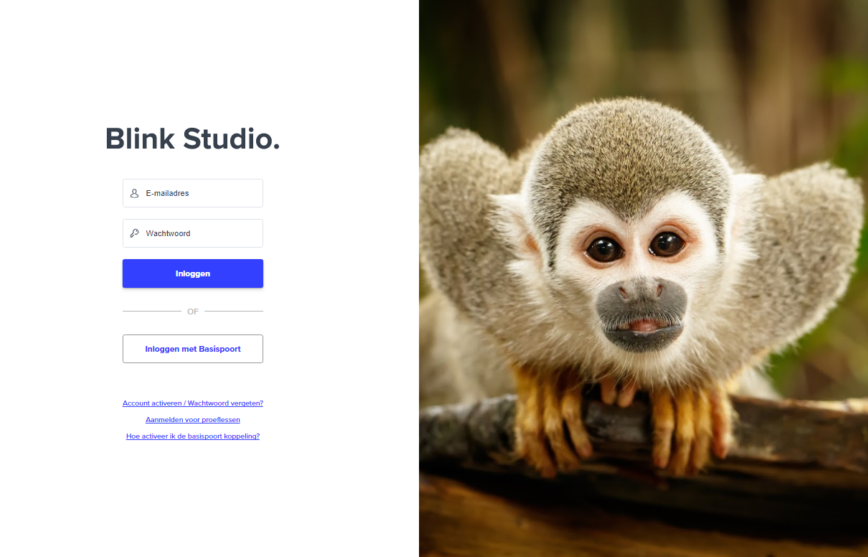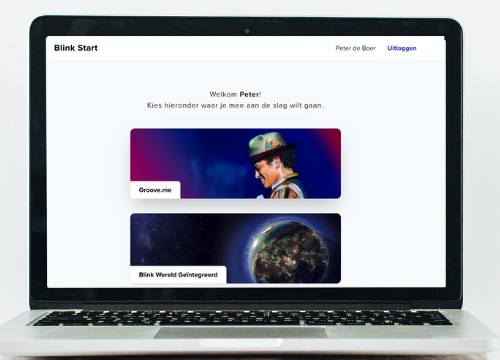De lesomgeving van Blink
Op deze pagina vind je meer informatie over de lesomgeving (Blink Studio) en de leerlingomgeving (Blink Start). Deze omgeving wordt gebruikt voor de methodes Blink Engels (voorheen Groove.me), Blink Wereld en Blink Lezen voor het basisonderwijs.
Je leest hieronder meer over bijvoorbeeld het inloggen in de lesomgeving, het aanmaken van een nieuw wachtwoord en de chatfunctie. Je kunt ook altijd de FAQ raadplegen.
Hoe kom ik in de lesomgeving?
Met een betaalde licentie of een drie maanden proeflicentie op een of meerdere methodes van Blink log je in via Basispoort (als de koppeling is geactiveerd). Je kunt ook direct inloggen bij studio.blink.nl. Dan log je in met je e-mailadres en wachtwoord. Als je een proeflesaccount hebt, log je direct in bij Blink Studio. Toegang aanvragen tot de gratis proeflessen van de methodes van Blink doe je via deze pagina.
Wachtwoord vergeten?
Ben je je wachtwoord vergeten of wil je een nieuw wachtwoord aanmaken? Klik dan bij de inlogpagina van Blink Studio op Account activeren/Wachtwoord vergeten. Vervolgens ontvang je een e-mail met een link. Klik op die link en maak zelf een nieuw wachtwoord aan. Vervolgens kun je weer inloggen.
Digitaal verwerken
De digibordlessen vind je in de lesomgeving Blink Studio. Bij Blink Engels en Blink Wereld kies je vervolgens hoe de leerlingen de lessen verwerken: op papieren werkbladen die je zelf print of als gedrukt werkboek bestelt via je schoolleverancier of volledig digitaal met interactieve werkbladen via de leerlingomgeving Blink Start (is standaard inbegrepen in de licentie). Bij Blink Lezen verwerk je de opdrachten in de papieren leesdossiers. Via Blink Start kun je de kinderen toegang geven tot de online Blink e-reader, waarmee ze de boeken en teksten kunnen lezen. Ook de toetsen van Blink kun je inplannen in de leerlingomgeving.
Instructievideo's
Wanneer je digitaal verwerkt, worden de toetsen en werkbladen automatisch voor je nagekeken. Alleen open vragen moet je zelf nog nakijken. Zodra je de koppeling met Basispoort hebt geactiveerd, kun je optioneel de resultatenkoppeling met Momento en/of ParnasSys activeren.
Om je op weg te helpen in de lesomgeving, hebben we twee filmpjes voor je gemaakt. In de eerste video wordt uitgelegd hoe je werk voor je leerlingen inplant. In de tweede video zie je hoe je de resultaten van je leerlingen kunt bekijken.
Chatfunctie
Heb je nog vragen over de lesomgeving, dan kun je gebruikmaken van de chatfunctie. Wij sturen soms berichtjes naar jou met extra informatie over de lesomgeving of de lessen. Jij kunt ook berichtjes naar ons sturen met je vragen en opmerkingen. Je herkent de chatfunctie aan het blauwe cirkeltje met hierin een tekstballonnetje rechts onderin de pagina. We proberen, op werkdagen tussen 08.30-17.00 uur, binnen een uur te reageren op de berichtjes, zodat je snel verder kunt.
Bekijk hieronder de veelgestelde vragen over de lesomgeving van Blink.
Digitaal werken
Kun je ook thuis gebruikmaken van Blink Start?
Blink Start is een online applicatie en daarom op elke plek en elk device beschikbaar. Je kunt dus ook thuis op Blink Start inloggen en bij ingepland leerlingwerk komen.
Leerlingen kunnen thuis inloggen via de Basispoort-thuisinlog (als die is geactiveerd) of direct via de inlogpagina op start.blink.nl. Meer informatie over de thuisinlog van Basispoort kun je opvragen bij de helpdesk van Basispoort.
De inloggegevens voor leerlingen voor het direct inloggen bij Blink Start vind je in Blink Studio in het scherm Beheer. Je gaat naar Beheer door in de lesomgeving rechtsboven op je naam te klikken, en vervolgens op ‘beheer’.
Waarom zie ik geen groepen (of niet de juiste groepen) als ik digitaal leerlingenwerk wil inplannen of nakijken?
1. Controleer eerst of je groepen zijn geïmporteerd. Hiervoor ga je naar Groepen in Beheer.
- Heeft jouw school een Basispoort-koppeling? Dan kan jij je eigen groep(en) zelf importeren. De beheerder kan alle groepen (die digitaal gaan werken) van de school in één keer importeren via het menu Beheer > Basispoort instellingen.
- Heeft jouw school gekozen voor handmatig beheer? Dan kan alleen de beheerder de nieuwe groepen aanmaken via het menu Beheer > Basispoort instellingen. Je kunt ook contact opnemen met Onderwijssupport om de keuze voor handmatig beheer te laten resetten, zodat je de Basispoort-koppeling kunt activeren.
Lees hier de uitgebreide uitleg over het importeren van leerlingen en groepen via Basispoort.
2. Zijn de groepen geïmporteerd en zie je nog steeds niet de juiste groepen? Controleer dan of je als leerkracht gekoppeld bent aan de juiste groepen. Dat doe je door in Blink Studio rechtsboven in beeld op je naam te klikken, vervolgens voor Beheer te kiezen, en in het menu Beheer voor Groepen te kiezen. Je kunt jezelf koppelen aan een groep door het vinkje voor de groepsnaam aan te klikken. Zodra je bent gekoppeld aan een groep, kun je digitaal leerlingenwerk inplannen en nakijken (soms moet je de pagina een keer verversen voordat de wijziging effect heeft.
Waar vind ik de inloggegevens voor de leerlingen?
Als je geen gebruik maakt van de Basispoort-inlog voor leerlingen, kunnen leerlingen direct op Blink Start inloggen.
De inloggegevens voor de leerlingen vind je in Blink Studio in het scherm Beheer. Je gaat naar beheer door in de lesomgeving rechtsboven op je naam te klikken en vervolgens op ‘Beheer’. Rechtsboven klik je op ‘Groepen’. Vervolgens kun je de gegevens van elke groep bekijken door op het oogje te klikken.
Per groep vind je een lijst met gebruikersnamen, wachtwoorden en de schoolcode. Het wachtwoord kunnen leerlingen zowel met als zonder spaties invoeren. Rechtsonderin de tabel vind je een knop om de lijst uit te printen.
Mijn leerlingen zien geen linkje/tegel naar de methode, wat nu?
Als jullie nog geen koppeling hebben met Basispoort, moet dit eerst worden geactiveerd.
Hebben jullie wel een koppeling met Basispoort (en eventueel een aan Basispoort gekoppelde netwerkomgeving zoals MOO, Skool, ZuluConnect, COOL, Cloudwise, etc.) en zien je leerlingen nog steeds geen linkje naar de methode? Dan moet de beheerder in het menu Beheer > Basispoort instellingen de methodelinks koppelen bij de betreffende groep.
Wat zijn de systeemeisen voor de lesomgeving?
De leerkrachtomgeving van Blink werkt op alle gangbare digitale schoolborden en overige devices met een up-to-date browser en recent besturingssysteem.
De leerlingomgeving van Blink werkt op alle gangbare computers, laptops, tablets en chromebooks met een up-to-date browser en recent besturingssysteem.
Voor het gebruik van de digibordlessen en de digitale werkbladen is een internetverbinding vereist.
Besturingssysteem
PC/laptop: Windows 8.1 of hoger
Mac/Macbook: macOS Sierra (10.12) of hoger
iPad: iPadOS/iOS 12.4 of hoger
Android tablet: Android 8.0 of hoger
Chromebook: ChromeOS – laatste 3 versies
Browser
Google Chrome: laatste 3 versies (alle typen devices)
Microsoft Edge: laatste 3 versies (alle typen devices)
Mozilla Firefox: laatste 3 versies (alle typen devices)
Apple Safari: versie 12.1 of hoger*
* wij ondersteunen Safari alleen voor iPads. De versie van Safari is gekoppeld aan iOS/iPadOS. Op iPads kan ook Chrome, Edge of Firefox worden gebruikt
Je kunt controleren of je browser up-to-date is via de site https://www.whatismybrowser.com/.
Schermresolutie
Leerlingomgeving: Minimaal 1024×768 pixels; Optimaal bij 1280×768 of 1920×1080 pixels (HD)
Leerkrachtomgeving: Minimaal 1280×768 pixels; Optimaal bij 1920×1080 pixels (HD)
Netwerk en Internetverbinding
Wij adviseren een snelle (zakelijke) internetverbinding op maat, afhankelijk van het gebruik op school.
Indien mogelijk adviseren we digiborden en vaste PC’s via een bedrade (LAN) verbinding aan te sluiten op het netwerk.
Als er op school met het digitale leerlingmateriaal wordt gewerkt, moet het (draadloze) netwerk hierop zijn ingericht. De ICT/netwerkleverancier kan hierover adviseren.
Overige systeemeisen
- Het device moet geluid kunnen afspelen
- Voor het openen van PDF-bestanden in de lesomgeving is een PDF-reader zoals Adobe Reader vereist
- Voor het openen/bewerken van documenten (.doc/.docx) in de lesomgeving is een tekstverwerker vereist
- Voor de beste ervaring met de digibordlessen adviseren wij een scherm met aanraakfunctionaliteit, maar de digibordlessen kunnen ook met een muis, toetsenbord of presenter worden bediend
Werkt leerlingomgeving Blink Start ook op Snappet en Chromebooks?
Ja, de digitale, interactieve werkbladen van alle methodes zijn ook bruikbaar op de meeste tablets van Snappet. Sommige Snappet-tablets hebben een schermresolutie die lager is dan 1024 x 768 pixels. Wij kunnen dan niet garanderen dat onze digitale werkbladen optimaal worden weergegeven.
Om op Snappet met onze methodes te kunnen werken, moet je in de browserinstellingen van Snappet de toegang tot het internet inschakelen. Neem voor meer informatie of ondersteuning contact op met Snappet.
Blink Start werkt ook op Chromebooks. Als de meest recente versie van ChromeOS is geïnstalleerd, is de internetbrowser ook up to date.
Uiteraard dient bij het gebruik van Snappet-tablets en Chromebooks het schoolnetwerk te zijn ingericht op meerdere devices die gelijktijdig gebruik maken van het draadloze netwerk.
Koppelingen
Kan er een koppeling worden gemaakt met het leerlingadministratiesysteem en leerlingvolgsysteem?
Er kan een koppeling worden gemaakt tussen Basispoort en onze lesomgeving. Als Basispoort is gekoppeld aan het LAS van de school, worden leerkrachten en (indien gewenst) leerlingen automatisch toegevoegd in Blink Studio, en kunnen leerkrachten en leerlingen ook via Basispoort (of een aan Basispoort gekoppelde netwerkomgeving zoals MOO, Skool, ZuluConnect, COOL, etc.) bij Blink Studio of Blink Start inloggen.
Als de Basispoort-koppeling is geactiveerd, is het ook mogelijk om de resultatenkoppeling met ParnasSys en/of Momento te activeren.
Lees hier meer over hoe je de koppeling met Basispoort activeert.
Wat houdt de koppeling met ParnasSys in?
De ParnasSys koppeling zorgt er voor dat als er digitaal wordt getoetst de toetsresultaten van de leerlingen automatisch naar ParnasSys worden doorgestuurd. Deze worden dagelijks rond middernacht naar ParnasSys verzonden.
Kan ik de resultaten van toetsen en werkbladen ook terugvinden in het Momento Dashboard?
De toetsresultaten en werkblad-resultaten van de methodes van Blink zijn gekoppeld aan het dashboard van Momento. Hiervoor moet wel eerst de koppeling tussen Momento en Basispoort worden gemaakt.
Momento is een centraal dashboard waarin de toets-en werkbladresultaten van de kinderen overzichtelijk worden weergegeven. Lees meer over Momento op www.momento.nl.
We hebben een koppeling met ParnasSys, maar ik kan de toets niet terugvinden.
Als de koppeling met ParnasSys actief is en een toets door de leerling digitaal is ingeleverd, wordt het toetsresultaat ’s nachts automatisch doorgestuurd naar ParnasSys.
De toetsen voor Blink Engels groep 5/6 en groep 7/8, Blink Wereld – geïntegreerd en TopoMaster zijn in meerdere leerjaren inzetbaar, en komen daardoor onder leerjaar ‘0’ in ParnasSys binnen. Dit komt omdat een toets in ParnasSys maar één leerjaar toegekend krijgt.
De beheerder van ParnasSys op school kan de toets met de volgende stappen aan het juiste vak en leerjaar koppelen:
- Ga in ParnasSys naar Beheer
- Klik in het kader Toetsen en vakken op Methodetoetsen
- Zoek in het menu Methodetoetsen de toets op (in dit scherm kan erop naam, vak en leerjaar worden gezocht)
- Klik op het pen-icoon onder Bewerken
- In het blok Methodetoets bewerken kan bij Leerjaar het leerjaar worden aangepast
- Bevestig de wijziging door op Toevoegen te klikken
Heb je de koppeling wel geactiveerd via Basispoort, maar zie je desondanks de ingeleverde toetsresultaten niet in ParnasSys verschijnen? Neem dan contact met ons op via de chatfunctie, 073-85 000 22 of onderwijssupport@blink.nl.